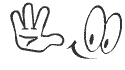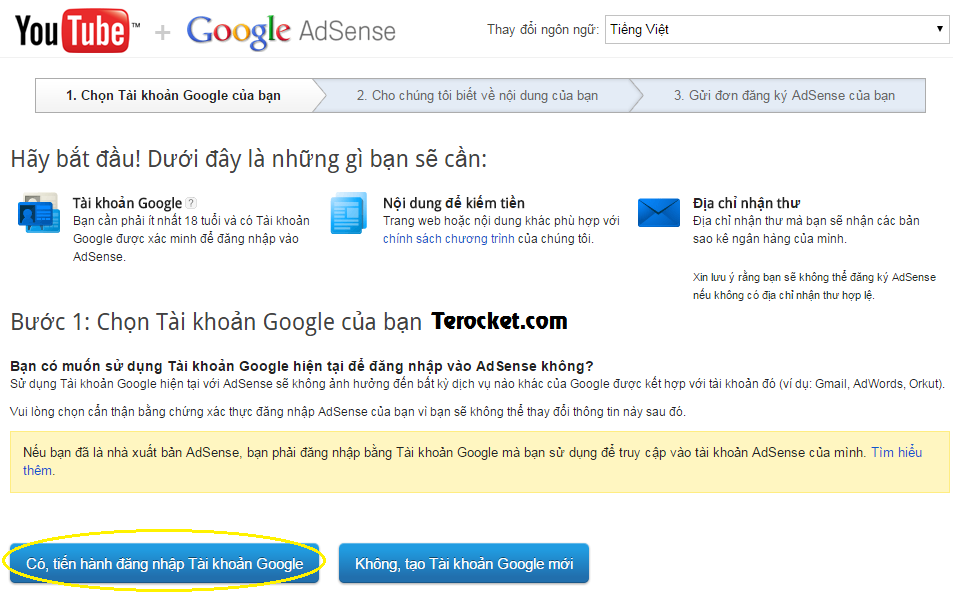Đăng ký tài khoản Google Adsense cho Youtube - Hướng dẫn chi tiết nhất hiện nay trên Internet Việt Nam được thực hiện bởi Terocket
Làm sao để Đăng ký Google Adsense kiếm tiền với tài khoản Youtube? Đó là câu hỏi mà rất nhiều bạn muốn dấn thân vào MMO hỏi mình trong thời gian gần đây, đặc biệt là những bạn muốn tìm hiểu về Google Adsense và muốn có một tài khoản kiếm tiền trên đó.
Mình gặp khá nhiều bạn, ngoài một số trường hợp đăng ký Adsense vì lý do như:
- Đã có tài khoản Youtube rồi và giờ muốn kiếm tiền từ nó, nhưng không biết gì
- Nghe nhiều người kháo về kiếm tiền trên mạng được nhiều tiền như Kenny Sang nên muốn kiếm thử.
- Có kênh Video có nhiều lượt xem & Tự tạo các video do mình thiết kế nhưng chưa khai thác được tiền trên đó, giờ muốn kiếm tiền
- Tò mò và muốn thử sức với MMO bằng cách kiếm tiền qua Youtube Adsense.
- Và vô vàn những lý do khác mà có kể ra cả ngày cũng không hết....
Nhưng mà vấn đề thực sự mà nhiều bạn muốn đăng ký Google Adsense đó là:
- Không thể đăng ký tài khoản Google Adsense thông qua website hoặc blog của mình
- Việc đăng ký Google Adsense liên tục bị Google từ chối vì vi phạm chính sách (Nhưng chính bản thân mình không biết vi phạm cái gì)
- Việc đăng ký tài khoản Adsense thông qua YouTube dễ hơn thông qua website hay blog
- Và các bạn cũng nghĩ rằng, có thể đăng ký nâng cấp từ tài khoản Google Adsense Yotube (Phân loại là tài khoản Hosted) lên tài khoản Google Adsense Content (Cao cấp hơn chút)
- Và một số lý do khác nữa...
Để đăng ký tài khỏan Google Adsense Hosted dành cho Blogger / Blogspot
Để đăng ký tài khoản Google Adsense Content dành cho website
Và tại đây, Terocket sẽ hướng dẫn các bạn cách đăng ký tài khoản Google Adsense Hosted thông qua Youtube
1. Để đăng ký tài khoản Youtube Adsense, các bạn cần có một tài khoản Gmail & đăng nhập vào Youtube.Com.2. Bạn cần điều kiện là tải lên ít nhất 1 video và có hơn 100 lượt xem trên đó, video phải hoàn toàn là của bạn làm độc quyền nhé, không sao chép hay xài video lậu trong này. Google sẽ không cho đăng ký đâu. Cách tải Video lên thế nào chắc Terocket không cần phải hướng dẫn đúng không. Đừng chơi video lậu, video nóng, bản quyền là cứ tải lên.
3. Bạn cần đảm bảo rằng, kênh Youtube của mình không vi phạm chính sách nào của Youtube và như thế mới được xác nhận đăng ký. Hãy click vào Trạng thái và Tính năngđể kiểm tra xem kênh của mình có vi phạm chính sách của Youtube không.
Xanh như thế này là tài khoản Youtube của bạn có khả năng kiếm tiền rồi đó, nhưng bạn có để ý chổ Kiếm tiền không? Hãy xuống bước dưới...
4. Hiện tại Youtube Adsense không hỗ trợ ngôn ngữ tiếng Viêt, bạn cần thay đổi ngôn ngữ Tiếng Việt sang Hoa Kỳ đã. Đầu tiên bạn cần vào Trang Quản Trị Youtube -> Kênh -> Nâng cao hoặc Click Nâng Cao. Ở chổ Quốc gia hãy chỉnh Việt Nam thành Hoa Kỳ nhé! Sau đó lưu lại.Và quay lại Trạng thái và Tính năng để kiểm tra xem đã được bật chưa nhé!
Sau khi chọn quốc gia là ở Hoa Kỳ, bạn có thể bắt đầu kiếm tiền được rồi đó!
Sau khi kiểm tra mà được như thế này là ok, nhấp vào nút Bật hết nha!
Đến bước này nhấp vào kích hoạt tài khoản của Tôi!
Click vào 3 chổ trên và nhấp vào Tôi đồng ý
Tiếp tục nhấp vào Đồng ý & ok thế là xong công đoạn đầu tiên, hãy tải một video hay ho lên đi nhé!
5. Hãy click vào Kiếm Tiền và làm theo hướng dẫn hình ảnh dưới đây:
Bạn sẽ được đưa đến một trang như thế này và hãy nhấp vào Nút Tiếp theo
6. Đến được bước này có nghĩa là bạn đã hoàn thành 50% chặng đường đăng ký tài khoản Google Adsense thông qua Youtube rồi, ở bước này bạn sẽ được chuyển đến trang đăng ký Adsense nhé. Bạn hãy ghi nhớ rằng, đừng sử dụng Email & số điện thoại đã đăng ký rồi, và không thành công ở lần trước để đăng ký lần này nha.
Đến bước này rồi, hãy Click vào Có, tiến hành đăng nhập Tài khoản Google
Gõ mật khẩu vào nhé và đăng nhập là xuống bước tiếp theo
Ngôn ngữ nội dung là Tiếng Anh - English và nhấp vào Tiếp tục
Ở bước này cực kỳ quan trọng, bạn không được sử dụng số điện thoại đã từng đăng ký & cũng không được sử dụng các email đã đăng ký nhưng thất bại lần trước nhé. Nếu không sẽ rất khó cho bạn trong việc đăng ký một tài khoản Youtube Adsense đó. Đến bước này rồi hãy điền thông tin như hướng dẫn trên ảnh & nhấp vào nút Gửi đơn đăng ký của tôi
Sau khi hoàn thành các công đoạn, bạn sẽ được chuyển hướng về lại kênh Youtube của bạn và sẽ nhậ được đăng ký như sau. Và giờ bạn chỉ cần ngồi chờ trong vòng 1 tuần là tài khoản Google Adsense cho Youtube của bạn được xét duyệt.
7. Để kiểm tra xem rằng tài khoản Youtube Adsense của mình đã được xét duyêt chưa thì hãy Click vào Google Adsense hoặc địa chỉ https://www.google.com/adsense/ . Nếu tài khoản được xét duyệt rồi thì bạn sẽ nhận được email xét duyệt của Google Adsense. Nếu đang trong quá trình xét duyệt sẽ nhận được thông báo sau.
Thông báo mà bất cứ ai đăng ký tài khoản Youtube Adsense đều muốn nhận đây!
Đây là thông báo đang trong quá trình xét duyệt, bạn cần chờ đợi khoảng 1 tuần để được xét duyệt nhé!
Nếu trong trường hợp bạn xui xẻo và không được xét duyệt thì sao? (Phải nói là xui xẻo vì đăng ký Google Adsense cho Youtube là dễ được xét duyệt nhất) Thì lúc đó bạn sẽ nhận được email thông báo không đồng ý của Google Adsense.
Đã xong quá trình đăng ký tài khoản Youtube Adsense rồi
Vậy là đã xong quá trình đăng ký tài khoản Google Adsense cho Youtube. Terocket đã hướng dẫn cực kỳ chi tiết về cách đăng ký tài khoản Adsense này (Có thể là chi tiết nhất hiện nay trên Internet), hy vọng rằng các bạn thành viên Terocket sẽ thật may mắn để đăng ký thành công và tải lên những video chất lượng trên Youtube để kiếm được thật nhiều tiền.
Nếu ai đã đăng ký rồi và thành công, thấy nội dung hãy hãy share đến bạn bè của mình để ủng hộ Terocket nhé. Nếu ai gặp vấn đề chổ nào trong quá trình đăng ký tài khoản Youtube Adsense thì nhắn với Terocket ở bình luận dưới đây nhé. Terocket sẽ hỗ trợ các bạn đăng ký tài khoản adsense thông qua nhiều con đường khác nhau.
Cập nhật: Đã đăng ký thành công tài khoản YouTube Adsense Hosted sau 1 ngày đăng bài viết này
Như các bạn thấy đó, sau 1 ngày, nếu đăng ký thành công sẽ nhận được email thông báo như trên. Và bạn chính thức có một tài khoản Youtube Adsense Hosted rồi đó.
Sau khi nhận được thư đồng ý, hãy truy cập vào https://www.google.com/adsense/ để đăng nhập nhé, bạn sẽ nhận được bản điều khoản như trên, nhấp vào Có, tôi đã đọc và chấp nhận thỏa thuận. -> Tiếp tục đến tài khoản Adsense của tôi. Thế là đến trang quản trị Adsense thôi!
Đây là trang quản trị tài khoản Adsense Youtube của bạn, bạn cần biết rằng nó chỉ ở cấp là Hosted thôi nhé! Hosted như thế nào thì kéo lên trên để đọc lại.Chúc may mắn!
Kết luận về việc đăng ký tài khoản Google Adsense Hosted cho Youtube
Như các bạn đã thấy, Terocket chỉ cần một tài khoản Gmail + Youtube. Không cần đăng tải Video lên, không cần có nhiều lượt xem hay theo dõi. Nhưng vẫn đăng ký được tài khoản Adsense này. Chúc các bạn may mắn nhé!
Làm sao để nâng cấp tài khoản Google Adsense từ Hosted lên Content?
Sẽ có một bài viết chi tiết nói về vấn đề này, giúp các bạn nâng cấp tài khoản Adsense Hosted lên tài khoản Adsense Content nhé. Hãy theo dõi tài Terocket!