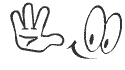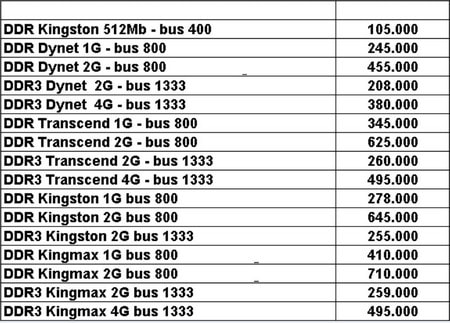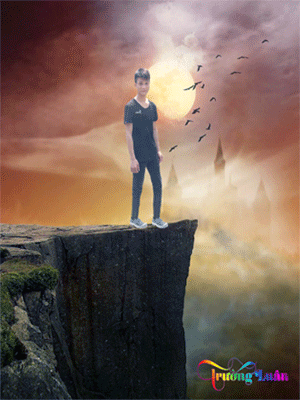Download Photoshop CS6 Full + Crack + Portable

Photoshop CS6 có hơn 62% chức năng mới so với Photoshop CS5 tập trung phần nhiều vào những thay đổi vi kiến trúc. Ngoài ra, nhờ Adobe Mercury Graphics Engine, Photoshop giờ đây có thêm khả năng biên tập video.
Một số tính năng mới đáng chú ý trong Adobe Photoshop CS6:
* Giao diện người dùng: Tông màu chính mặc định được Adobe chuyển sang màu đen xám, gần giống với tông màu chủ đạo của Lightroom và Premiere Pro, giúp những hình ảnh nổi hơn trên nền màu tối.
* Giao diện người dùng: Tông màu chính mặc định được Adobe chuyển sang màu đen xám, gần giống với tông màu chủ đạo của Lightroom và Premiere Pro, giúp những hình ảnh nổi hơn trên nền màu tối.
* Hoạt động: Adobe Mercury Graphics Engine sẽ xóa bỏ cảm xúc phiền hà khi phải chờ đợi chương trình nạp một lượng lớn hình ảnh. Thời gian xử lý các tiến trình biên tập được rút ngắn.
* Biên tập video: được thiết kế để làm cầu nối giữa chương trình iMovie của Apple và Adobe Premiere Pro, khả năng biên tập video của Photoshop bao gồm chức năng kéo/thả các vị trí. Mới có mặt lần đầu tiên trong Photoshop nên chức năng này chỉ mới ở dạng "sơ khai", chưa thật sự là "nhân tố đinh" ở lần ra mắt này.
* Điều khiển tự động: một loạt chức năng tự động điều khiển, cân chỉnh mới rất hấp dẫn, phù hợp với các "tay mơ" khi xử lý ảnh. Sử dụng một cơ sở dữ liệu bao gồm hàng trăm ngàn ảnh được xử lý thủ công bởi những nhiếp ảnh gia chuyên nghiệp, một thuật toán tính toán được những giá trị hiệu chỉnh cho mỗi bức ảnh.
Chức năng Auto Levels giờ đây có thể hiệu chỉnh mỗi kênh màu sắc riêng biệt, tránh thay đổi màu sắc và mất dữ liệu hình ảnh.
* Blur: công cụ đổ bóng mờ Iris có thể dễ dàng thay đổi độ sâu của ảnh. Bộ lọc (filter) tilt-shift hoạt động tương tự các hiệu ứng của nó và cho phép điều khiển vùng bị nhòa mờ từ các ảnh chụp ban đêm.
* Điều chỉnh ống kính (len): một bộ lọc góc rộng thích ứng có thể giúp làm thẳng các đường uốn lượn, thường là một sản phẩm phụ của các ống kính góc rộng. Người dùng vẽ các đường gạch để sửa lại các đối tượng không phù hợp, như các tòa nhà hay cây cối.
* Content-Aware: Xóa bỏ một đối tượng ra khỏi ảnh giờ đây là một thao tác rất đơn giản. Photoshop CS6sẽ phân tích bức ảnh, công cụ xử lý dùng thuật toán Content-Aware để lấp đầy vùng trống của đối tượng vừa được gỡ bỏ một cách tự nhiên. Hiểu đơn giản, Content-Aware di chuyển những đối tượng trong vùng chọn và chuyển chúng đến vị trí mới, lấp đầy phông nền ảnh và pha trộn đối tượng vào trong vị trí mới.
* Lớp ảnh (Layer): Có thêm vài bộ lọc lớp ảnh mới và một chức năng tìm kiếm rất hữu ích cho các đồ họa viên thường xuyên xử lý những tập tin với vài trăm lớp ảnh (layer).
=================== Download Photoshop CS6 ===================
Download Bộ Cài Đặt
Link Dự Phòng (MS)
Download Crack
Download Portable
Link Dự Phòng 4Share
Hướng dẫn cài đặt và Crack Adobe Photoshop CS6
Sau Khi Tải Về Các Bạn Tiến Hành Giải Nén Và Chạy File Setup


Chọn Try

Các Bạn Ngắt Kết Nối Mạng Đi Chọn Sign In Later

Chọn Phiên Bản Hệ Điều Hành Đang Sử Dụng




Hướng Dẫn Crack
Chạy một Trong 2 File Crack
Nhấn Vào Patch


Tìm Đến Thư Mục Cài Đặt, Chọn File amtlib.dll => Chọn Open

Cài Bản Portable



Chọn Igree


Chọn thư mục bất kỳ để cài đặt rồi nhấn Install


Serial number photoshop CS6 cài đặt - Key Crack adobe photoshop cs6

Dưới đây là 2 key photoshop cs6 dùng để cài đặt, tuy nhiên đây chỉ là key dùng cài đặt thôi nhé, để crack thì các bạn làm thêm theo hướng dẫn phía dưới....
Serial number photoshop cs6
1325-0160-5283-9851-2671-8951

Sau khi cài đặt xong thì các bạn crack photoshop cs6 bằng cách:
Download file amtlib.dll và cả file host về.

http://upfile.vn/5qyp
https://www.kleii.com/f/51e3668719b1bd155df58c48
http://www.fshare.vn/file/QKV52RLFNJ/
Password: www.vforum.vn
Sửa file hosts
Đường dẫn file hosts:
C:\Windows\System32\drivers\etc
thêm vào dòng này ở cuối file host:
127.0.0.1 practivate.adobe.com
127.0.0.1 ereg.adobe.com
127.0.0.1 activate.wip3.adobe.com
127.0.0.1 wip3.adobe.com
127.0.0.1 3dns-3.adobe.com
127.0.0.1 3dns-2.adobe.com
127.0.0.1 adobe-dns.adobe.com
127.0.0.1 adobe-dns-2.adobe.com
127.0.0.1 adobe-dns-3.adobe.com
127.0.0.1 ereg.wip3.adobe.com
127.0.0.1 activate-sea.adobe.com
127.0.0.1 wwis-dubc1-vip60.adobe.com
127.0.0.1 activate-sjc0.adobe.com
127.0.0.1 adobe.activate.com
127.0.0.1 209.34.83.73:443
127.0.0.1 209.34.83.73:43
127.0.0.1 209.34.83.73
127.0.0.1 209.34.83.67:443
127.0.0.1 209.34.83.67:43
127.0.0.1 209.34.83.67
127.0.0.1 ood.opsource.net
127.0.0.1 CRL.VERISIGN.NET
127.0.0.1 199.7.52.190:80
127.0.0.1 199.7.52.190
127.0.0.1 adobeereg.com
127.0.0.1 OCSP.SPO1.VERISIGN.COM
127.0.0.1 199.7.54.72:80
127.0.0.1 199.7.54.72