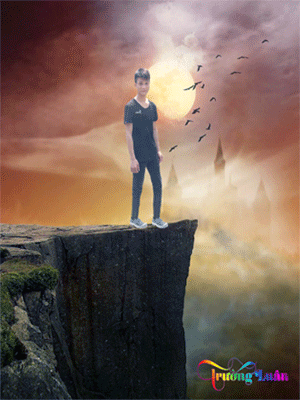Download Photoshop CS6 Full + Crack + Portable Photoshop CS6 có hơn 62% chức năng mới so với Photoshop CS5 tập trung phần...
tháng 12 2015
CÁC PHÍM TẮT ĐỂ VÀO BIOS VÀ BOOT TRONG MÁY TÍNH
Admin 18:59 0
I: CÁC PHÍM TẮT ĐỂ VÀO BIOS VÀ BOOT TRONG MÁY TÍNH1. Sony Vaio Bios > press F2 2. HP – Compaq Bios...
Nâng cấp ram hiệu quả nhất
Admin 02:18 0
Nâng cấp RAM cho máy tính giúp máy tính hoạt động ổn định và tăng tốc hơn trước nhiều lần. Phương án nâng...
Nhãn
- 10 cách tăng năng suất hoạt động của Photoshop các loại (1)
- 214 bộ thủ kanji (1)
- 214 bộ thủ kanji tiếng nhất chữ giản thể hay nhất (1)
- Ảnh Động 3D-ảnh đẹp (1)
- Cách thêm nút like (1)
- CÁC PHÍM TẮT ĐỂ VÀO BIOS VÀ BOOT TRONG MÁY TÍNH (1)
- Cánh thiên thần làm photoshop (1)
- Download Adobe After Effect CS4 Full Crack (1)
- Download Photoshop CS6 Full + Crack + Portable (1)
- Hướng dẫn Active Windows XP (1)
- Kiếm tiền Google Adsense thành công 100% (1)
- Link học tiếng nhật từ bài 1 đến bài 50 (1)
- Những Code Thông Dụng Cho Blogspot (1)
- Nâng cấp ram hiệu quả nhất (1)
- Thủ thuật cắt ảnh photoshop cs2 hay (1)
- Thủ thuật giúp tăng tốc độ Internet (1)
- Tiếng nhật cơ bản (1)
- Tăng tốc trình duyệt web- tối ưu hóa (1)
- Tạo nút bấm lên đầu trang tiện lợi (1)
- anhdance (1)
- anhdongnhay (1)
- code nút lên xuống đơn giản cho blogspot đơn giản (1)
- code rồng bay (1)
- cách xóa ảnh trong file nhạc và thay ảnh của mình (1)
- cách đăng ký kiếm tiền trên youtobe (1)
- cánh thiên thân đẹp (1)
- cánh thiên thấn tuyệt đẹp (1)
- cắt ảnh ra khỏi nền (1)
- dowload IDM +crack vinh viễn (1)
- driver key WanDrv (Easy Driver Packs) (1)
- font chữ trái tim tuyệt đẹp (1)
- ghost Windows bằng phần mềm Onekey Ghost (1)
- giới thiệu bản thân bằng tiếng nhật (1)
- hack pass Wifi đơn giản (1)
- http://linkhayanhdep.blogspot.com/ (1)
- khung long (1)
- ký tự đặc biệt (1)
- kết quả hiện ra 100 trang web/trang. (1)
- link dowload Wan Driver 6.3.2015.0120 AIO.iso (1)
- nền ảnh cho website và blogspot (1)
- phần mềm speed Gear tăng tốc cho game (1)
- phượng bay trong blgospot.. (1)
- sửa ảnh ra khỏi nền (1)
- ๖ۣۜMặt ๖ۣۜCười ๖ۣۜChát ๖ۣۜTrên ๖ۣۜFacebook (1)
- Ảnh khủng long đẹp (1)
- Ảnh mây và ảnh Thiên nhiên Đẹp (1)
- Ảnh Động loading :) (1)
- Ảnh Động thiên nhiên ADMIN (1)
- Ảnh động nhảy múa tổng hợp (1)
- ảnh Lá bài hắc ám (1)
- ảnh ghép 4 thầy trò đường tăng (1)
- ảnh động đẹp (1)